Filter your list of locations
Filtering your locations
You can apply several location filters to your framework to refine your analysis. Essential for effectively leveraging data, filters allow you to select and display only the most relevant information based on your defined criteria. By excluding non-relevant elements, they enhance readability and make result interpretation easier.
In this article, we will review the most commonly used filtering options.
Feel free to contact our support team to explore the available possibilities!
Introduction
When accessing a framework—whether it’s for comparative analysis of current or future locations or for identifying opportunities—you will see a list of all locations corresponding to the selected baseline period or simulation.

At the bottom of the page, you can navigate to the next page, with a maximum of 50 sites displayed per page.
Applying filters, and consequently narrowing down your list of locations, makes your analysis more efficient and relevant. You can use the filters located in the column headers to manage which locations are displayed in the framework.
The previous article has already guided you through setting the appropriate parameters; the next step is to apply one or more relevant location filters.
To apply a filter, simply select the desired criterion from the dropdown menu, enter the required value, and click 'Apply' to confirm the filter.
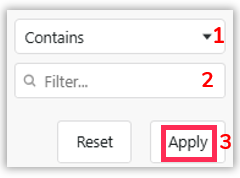
Tip: To check if a filter is active, look at the column headers—a blue dot will appear next to the filter icon
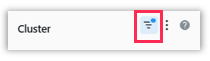
The different types of available filters
The location filter
This filter allows you to precisely select one or multiple locations. By default, the location name column is displayed first in the table. You can apply a text filter to search for specific location(s) (see below).
Depending on the selected simulation (if applicable), you can choose to display only locations that have been added, updated, or included as part of your simulation in the Location Planning module.
You can also select locations for comparison by checking the boxes next to the desired locations and then applying the filter.
The location name filter offers three options:
- A text filter (see below)
- Selected locations: Displays only the locations you have preselected by checking the box next to their name.

- Added (or updated or taken over, depending on the context of the simulation): retains only those locations added (updated or taken over) to your network during your simulation.
Text filters
These filters allow you to search and select locations by textual criteria. In a column containing text (e.g. the City column in the Address column group), you can choose from several options:
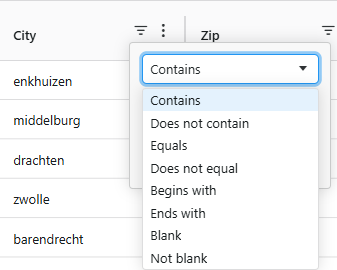
- Contains/Does not contain: one or more characters/words/numbers (e.g.: search for all locations whose brand name contains My locations). This allows you to filter on your brands if you have several of them
- Equals/Does not equal: one or more characters/words/numbers (e.g.: search for all locations whose city is equal to Ghent).
- Begins with/Ends with: one or more characters/words/numbers (e.g.: search for all locations whose postal code begins with 90 to obtain locations located in the Ghent department)
- Blank/Not blank: allows you to obtain locations for which you have no characteristics (empty/blank)
Filters by numerical criteria
These filters allow you to search and select locations by numerical criteria. In a column containing numbers, which can be in monetary, real, integer or other form (e.g. the 0-5 minutes competition column), you can choose from several options:
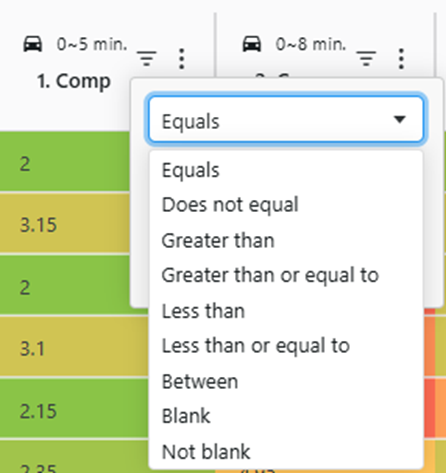
- Equals/Does not equal to a number (e.g.: search for all locations with a number of competitors equal to 5)
- Greater than/Greater than and equal to/Less than/Less than and equal to a number (e.g. search for all locations with sales strictly greater than €350,000, or search for locations where the market size within a 0-10 minute radius is less than or equal to €6 million)
- Between several numbers (e.g.: search for all locations with sales over €250,000 and under €400,000)
- Blank/Not blank allows you to obtain locations with no calculated characteristics (empty/blank)
Predefined filters
These specific filters enable you to select locations according to their characteristics. In particular, they concern sets of locations sharing the same specific characteristics (e.g.: location clusters, location classifications, etc.). Examples of these particular columns are given below. As the filters applicable to these columns are presented differently, you need to select the characteristics you wish to retain.
- Filter on Location classification: based on the real sales deviation from the benchmark, locations can be classified into 4 groups:
- Normal performer
- Underperformer
- Unprofitable locations w/o growth potential
- Outperformer
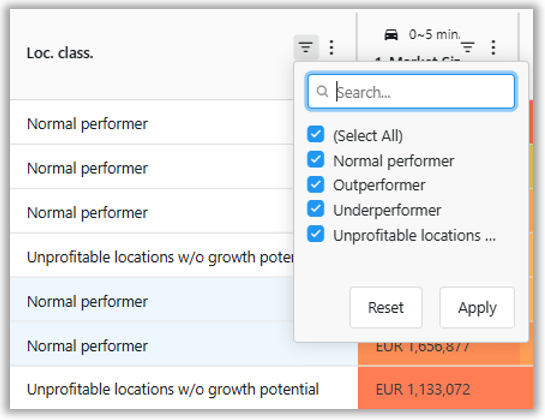
- Filter on Cluster: to benchmark a location to a homogenous group of other locations
- Mainly important for the opportunity framework
- Groups are defined by customers (with the help of our consultancy team)
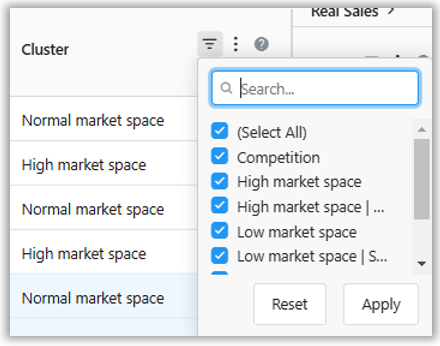
- Filter on location characteristics (quality) such as visibility, micro accessibility, presence of parking, etc.

