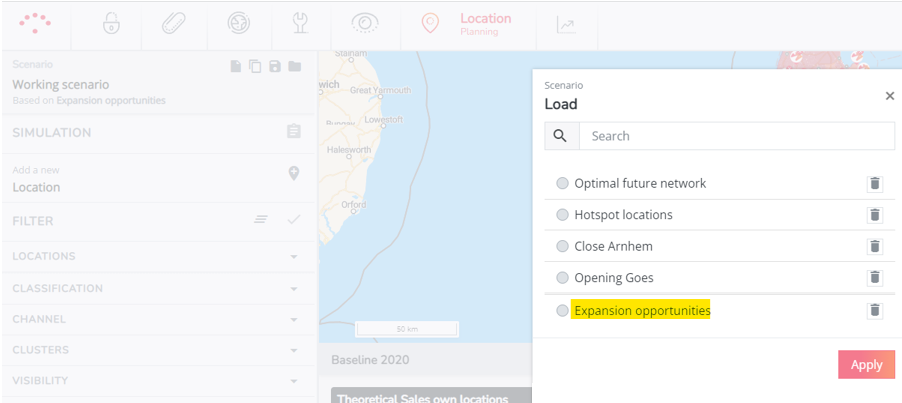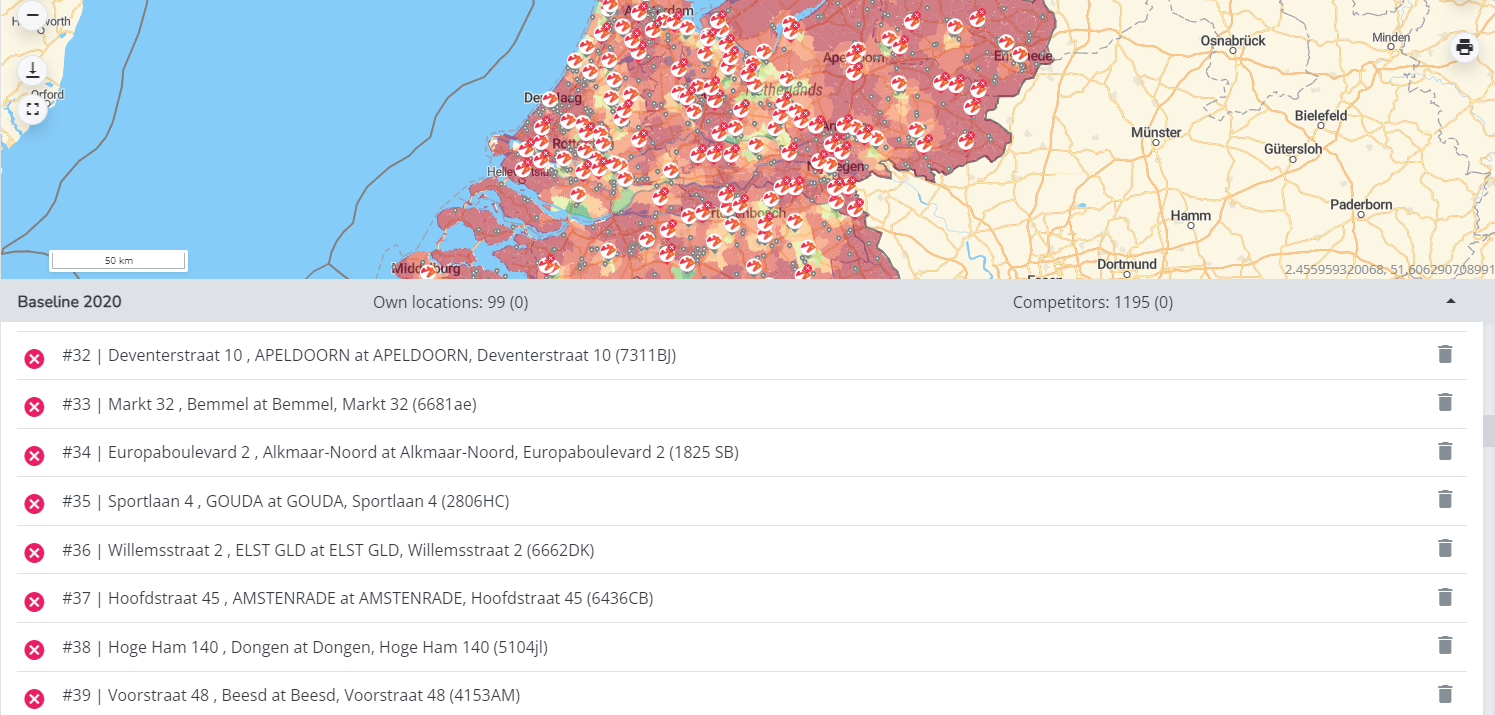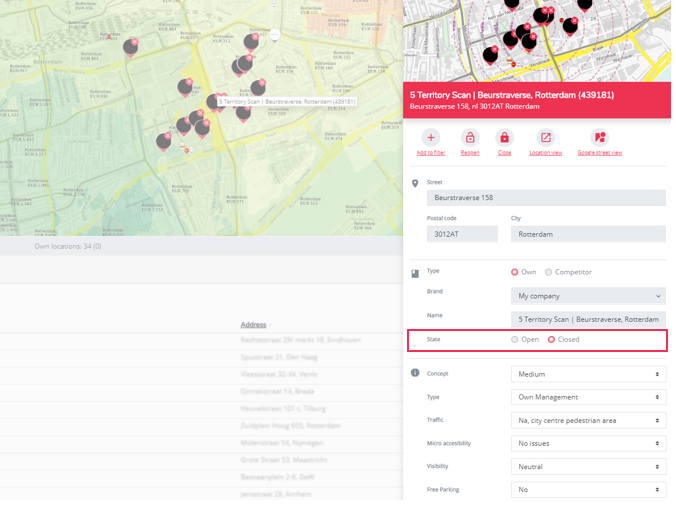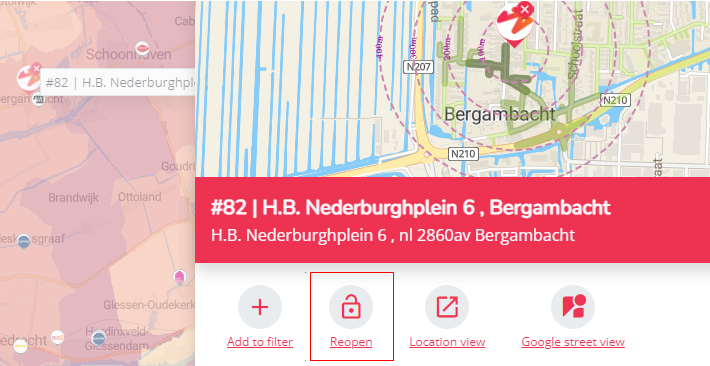How to use expansion opportunities simulations?
In case you have a large scope of possible new openings to test we offer
the 'Optimize' solution, to automate the process of testing multiple potential locations at once.
RetailSonar will eventually create an inspiration list for expansion opportunities. The results are provided in a simulation "Expansion opportunities" where all new possible locations are added in a 'closed'
state so it can be easily used for micro case testing purposes.
TESTING A MICRO CASE
By analyzing the delivered inspiration list (excel) , you are able to identify the most interesting locations/areas for expansion. The next step is to translate these potential locations into specific, feasible locations.
Step 1: Go to the Location Planning module.
Step 2: Load the simulation "Expansion opportunities" by clicking on the load icon. We now want to analyze potential feasible locations, case by case.
Step 3: Click on the grey status bar below the map to have an overview of all expansion opportunities; ranked from the expansion opportunity with the highest predicted outcome (#1) to the expansion opportunity with the lowest predicted outcome (#X, number depending on the amount of tested runs) within that list.
Step 4: Click on the expansion opportunity within that list that you want to test as a micro case. The map will automatically zoom in on that location. In many cases there will be no property available on the same spot as the tested location (E.g.: the tested location is not a free building etc.) . Then you need to open a new location. You can do this by dropping a marker on the exact address where you found a property, or you can try closeby places in the area.
There are 2 ways to open a new location;
- Dropping the marker on the exact spot on the map where you want to open the new location (could be the outcome of some use flows, hotspot inspiration list etc.)
- Entering an address or place name in the search bar on the map and clicking on the right option that appears in the list after this. Click once on the orange marker on the map to open the location.
After you have dropped the marker on the map, a pop-up window will immediately appear. In the pop-up, you first will have to indicate whether you want to open an own location or a location of a competitor. Once you selected the correct brand, you can press apply at the bottom of the pop-up window.
Remark! In case there would be a property available on the exact spot of the tested location, you can click on the logo of the tested location on the map and select re-open.
Then press apply and click again on the location that will now be in an 'open' (
Step 5: Score the location characteristics for the new location in the following pop-up window with the information available about the potential location. If you do not alter the values, the default values will be used. Note that if you want to obtain reliable results you need to benchmark these values with values for other existing locations that you consider similar. Consult point 3 within the following article to know more about this.
Step 6: Analyze the case results in depth within the results section underneath the map.